Template Structure
Simplebim® templates are Excel files that have a pre-defined set of Worksheets and on each Worksheet a set of Sections. You should not change the names of the Worksheets or Sections and you should also not re-arrange the Sections.
Worksheet Overview
Templates contain the following Worksheets

| Settings | Template metadata and various settings |
| Resources | Definitions for objects and properties, including mapping to IFC |
| Model | Editing the model schema and model data |
| Model View | Defining the relevant part of the model, setting object appearances |
| Validation | Defining validation rules for the model data |
| Enrichment | Adding new data to the model |
| Substitution | Defining list of values that can be used in the template to make it more compact and easier to maintain |
| Groups | Defining groups of objects that can be used for more precise control of editing and validation |
Template worksheets are applied from left to right and the sections on each worksheet from top to bottom.
Template Sections
The following information and rules apply to all sections in a template.
Fields with a green background are mandatory; fields with a purple background are optional. Optional fields are either not always needed or have a default value that you can find in the documentation.
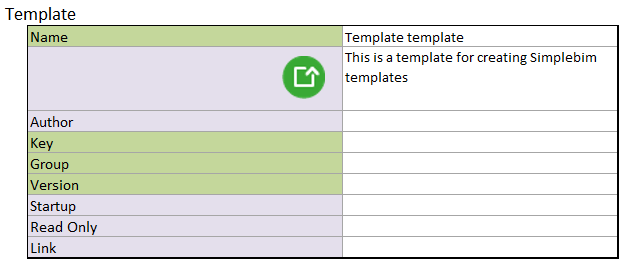
Cells may have dropdown lists that you can use for selecting from a list of valid values.
Sections with a variable number of rows have horizontal headers and 3 rows by default. You can add any number of new rows to such a section. You can also have empty rows within a section, but if you have more than 100 empty rows in a sequence the subsequent rows and any sections after will not be processed.
The best way to add new rows is to start your row selection from a middle row (not first and not last), select down as many rows as you wish to add and select Insert. This will maintain the formatting of the new rows, including dropdown lists on the cells.

Using Excel Techniques
It is easier to maintain your templates and avoid mistakes if you reference cells containing e.g. a name or key instead of copying that name or key to a different cell. You can use any Excel techniques, including formulas, to manage your template data more effectively.
Using Names and Keys
In many places fields accept both a Name and a Key. The Name of an item (template, object, property etc.) is a human understandable name shown in the user interface. The key is the internal identification of the item used by Simplebim for uniquely identifying the item. Normally the Name works well, but if two or more items have the same Name, then the key can be used for distinguishing between these items. Using the Name is easy but contains some risk when several items have the same name. Using the Key is always safe, but templates that use Keys are more difficult for humans to read.
NOTE: Names and keys are always case insensitive and any whitespace (spaces) at the beginning and end of the name or key are ignored
Using Value Lists
In many places a cells accept a list of values. Such properties are marked with a [+]. The following techniques can be used for defining lists.
| Technique | Description |
|---|---|
| Multi value cell | You can add a new row into a cell by pressing Alt + Enter. The value of each row within a cell is treated as a separate item in the list. |
| Multi row values | You can add new empty rows and put each item on a separate row on the same column. |
| Multi column values | If the column with the list is the last one on the right in that section, you can add new items on the same row on the empty columns on the right. |
| Separators | In some places you can define a separator and put multiple items into the same cell separated by the separator you defined. |
| Substitution | Substitution chapter of this guide for more information about using Substitution in templates |
You can use any combination of the techniques described above in a single cell that accepts a list of values.
Disabling Template Items
The special asterisk character ‘*’ can be used for disabling a row anywhere in the template, except in Substitution. Simply place the asterisk sign on the applicable row in column B, and that row will be ignored when the template is processed.
Setting Reporting Actions
By default a warning is written into the Template Log when a template item is not valid in the context of the model to which it is applied. For example trying to manipulate the value of property ‘A’ will result in a warning if the model does not contain property ‘A’.. This default behavior can be overridden with Reporting Actions. The Reporting Action is specified in Column B with the following values.
| Value | Action |
|---|---|
| f | A failure will be logged if the template item is not valid |
| w | A warning will be logged if the template item is not valid |
| n | Nothing will be logged even if the template item is not valid NOTE: If you have a template that has a lot of items which are applied ‘just in case’, then turning logging off for those items can improve the performance significantly. |
You can disable a template item that has a Reporting Action. The notation for this is *f, *w or *n.