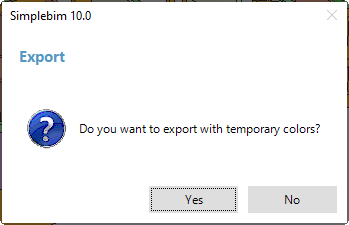Colorize Objects from Palettes
This page may include version-specific information that is no longer current.
The warning is added automatically and may appear on pages containing version-neutral or up-to-date information.
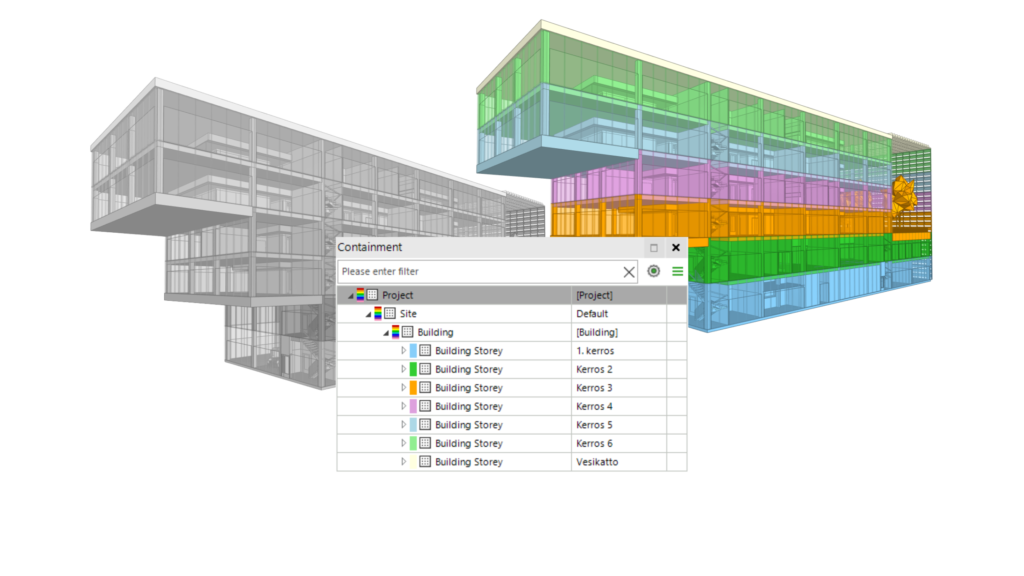
You can colorize basically any data from Simplebim’s UI. All the basic Palettes support these features: Objects, Properties, Containment, and Table.
Colors assigned to data always match the colors set to the corresponding 3D objects.
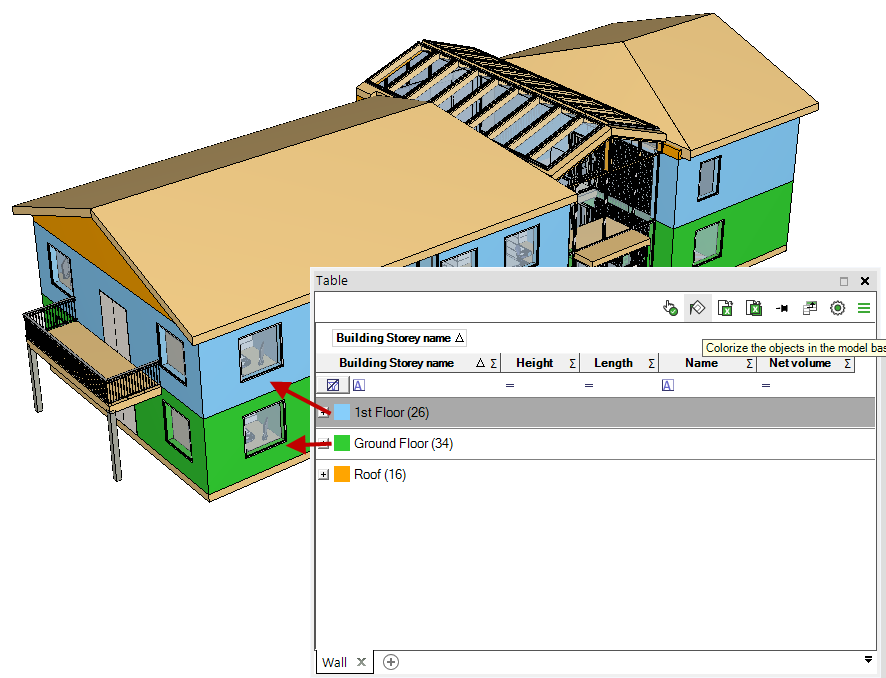
Whenever you apply colors, the previously applied (if any) are overridden. There can be only one colorizing applied at a time. The previous colors are automatically reset before the new colors are applied.
The colorizing can be cleared (turned off) at any time from the palette that has the colorizing is applied. Right-click anywhere on the palette and choose Clear Colors.
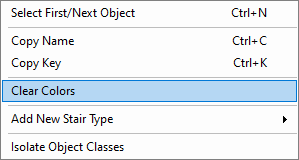
Here’s how you colorize a different kinds of data from Simplebim’s UI, and which Palette to use.
Objects Palette
There are three different kinds of data you can colorize in the Objects Palette.
Object Classes
Objects are colorized based on their object class. Different object classes are assigned with different color.
Right-click on the Object Classes and select Colorize. Here you have two options.
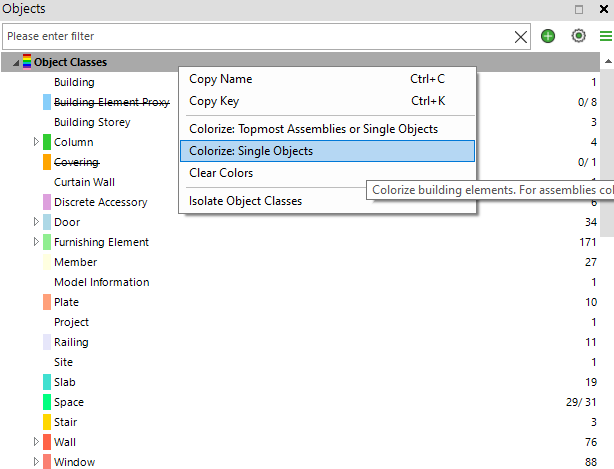
Colorize: Top Most Assemblies or Single Objects
Objects are colorized either based on their parent object class, if they belong to an assembly, or by their actual object class, if they don’t belong to an assembly.
The model may have hierarchical objects. For example, a stair might be aggregated from multiple child objects like slabs, stair flights, and railings. Or a structural assembly can contain the main part, reinforcements, and connection details. In order to colorize the objects in a meaningful way, you need to choose whether you want to colorize the objects based on their parent’s object class or as individual object’s object class. If the first one, then all the objects contained in an assembly of a specific object class will get the same color.
Colorize: Single Objects.
All the individual objects are colorized based on their actual object class. Even if they are part of an assembly.
Groups
In addition to colorizing objects based on their object class, you can also colorize them based on the group they belong to.
Right-click on a group category, group folder, or nested group and choose Colorize.
All the objects within a group are colorized with the same color.
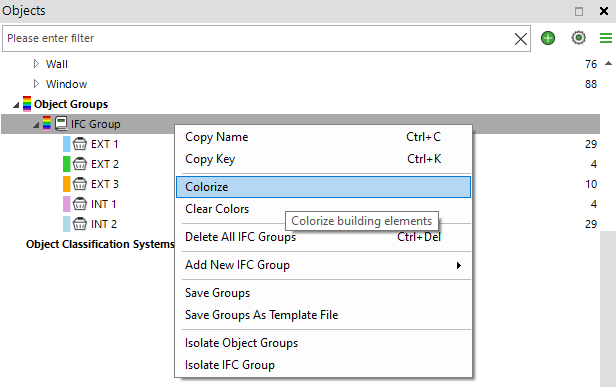
Note that if an object is assigned to multiple groups, then the object gets color of the last group it is assigned to.
Type Objects
Yet another possibility in the Objects Palette is to colorize the objects based on their so-called type object.
If the object class has type objects, then right-click on an object class and choose Colorize. Each type will be assigned with a different color and objects in 3D colorized accordingly.
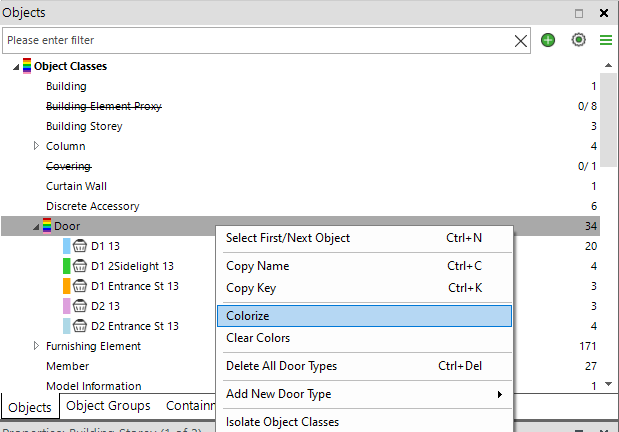
Properties Palette
Right-click on a property and choose Colorize. Each value of the chosen property will be assigned a different color, and objects in 3D are colorized based on their value of the property. Depending on the data type, the objects are colorized in a different ways.
Text properties are colorized based on a ready-made color palette.
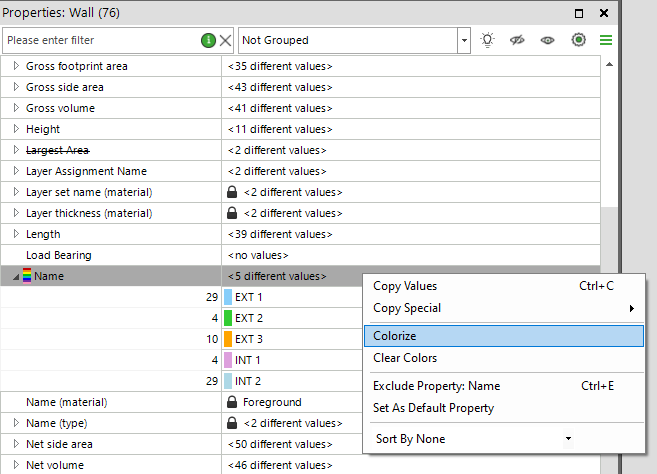
Numeric values are colorized with gradient colors.
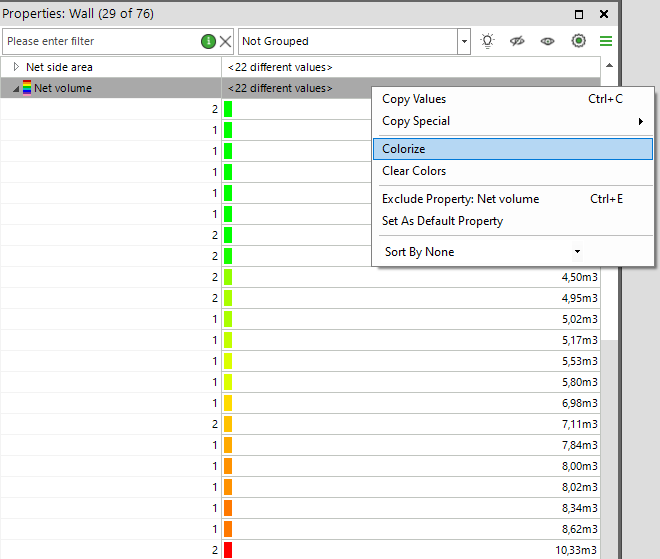
Containment Palette
Right-click on a branch in the model tree (containment tree) and choose Colorize. Each container under the chosen branch is assigned a different color. The objects in 3D are colorized based on the branch they belong to.
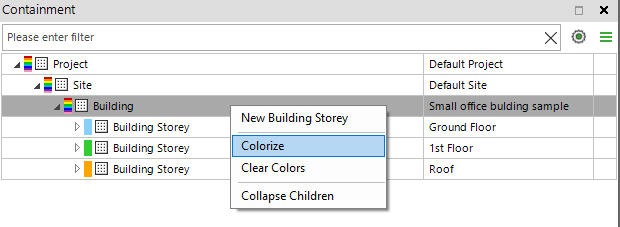
Note that you can choose a branch from different levels of the hierarchy. For example, if you start colorizing on a building, then the colorizing is based on the building storeys under the building. If you start colorizing on a building storey, then based on the object class and so on…
Table Palette
You can turn colorizing on and off from the toolbar. Note that the colors are only applied when you have grouped the data. Each branch that is open, will be assigned a different color, and the objects from 3D are colorized accordingly.
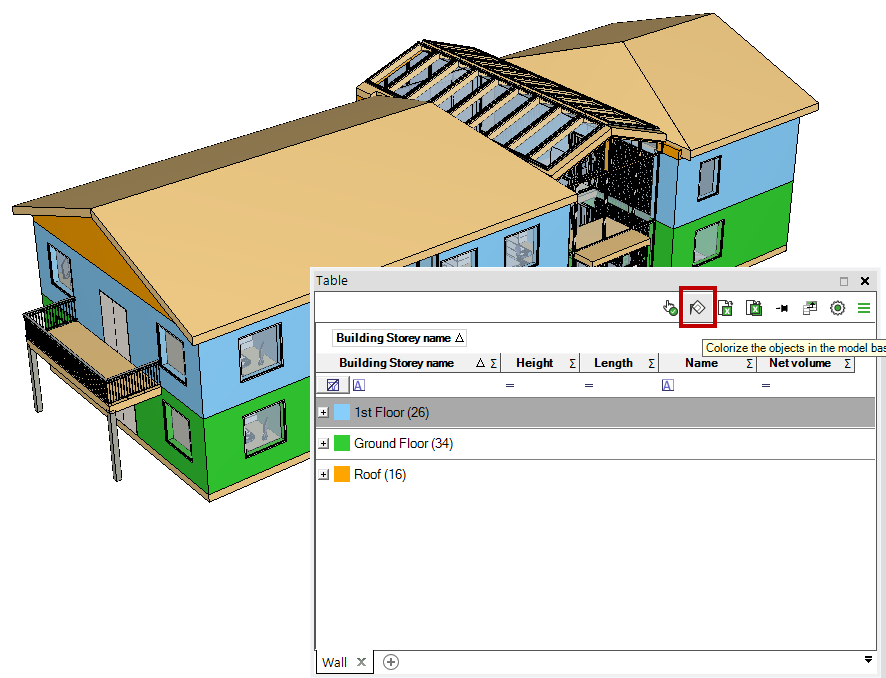
Exporting Colors to IFC
As always, any data enrichment you do in Simplebim, can be exported to IFC. If colorizing is on, and you start an IFC export, then you have an option to choose whether or not to include the temporary colors to your exported model. Click Yes if you do. Click no, if you don’t.