Generate Groups
This page may include version-specific information that is no longer current.
The warning is added automatically and may appear on pages containing version-neutral or up-to-date information.
You can create and manipulate individual groups from the user interface or by using templates. But you can also create multiple groups at once. i.e. generate groups.
Generating groups from the user interface
- In the Objects palette, make empty Object Group Categories visible.
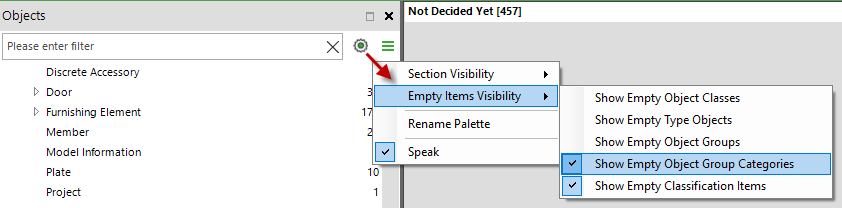
- Select the objects you want to group using any selection method and in the Properties palette, select the property by which you want to group those objects.
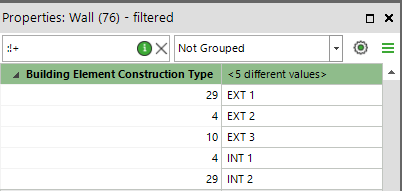
- Drag&drop the property by which you want to group the objects from the Properties palette on the Object Group Category in which you want to create the groups in the Objects palette. This will create a new group for each unique value of the dropped property and each group will contain the objects where the dropped property has this value.
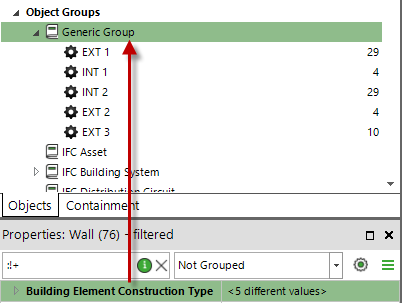
By default the groups will be created as Rule Based Groups, i.e. the group has a rule that selects the objects. This way when the model changes the groups are updated automatically.
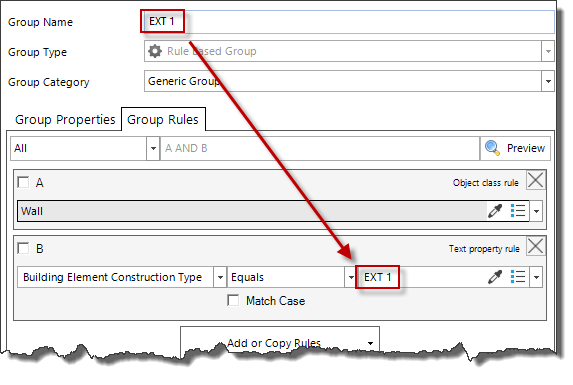
If you want to create Manual Groups instead, hold down the Ctrl key when dropping the property on the group category.
The property you drop must be a text property and you can only drop one property, not a selection of properties.
Groups are generated using case insensitive name comparison. This means that for example the values ‘EXT 1’ and ‘ext 1’ will generate only one group, which contains all objects with ‘EXT 1’, ‘ext 1’, ‘Ext 1’ etc. The name of the group will be randomly taken from the first matching name that the grouping algorithm encounters. If you wish to generate case sensitive groups you can do so using a template. Instructions can be found below.
Type objects are also Groups in Simplebim, which means that you can use the technique above also for creating type objects. In the example above you would simply drag&drop the Building Element Construction Type property on top of the Wall object class in the Objects palette.
Generating groups with templates
Groups are generated with templates by using the [AUTO] keyword in the Define Groups Based on Property Values -section of the Groups worksheet.

- The Group Name must be [AUTO] and you need to define the Object Class and Property. You can define multiple properties and in this case groups are created for each unique combination of the property values. For example if you use Building Element Construction Type and Building Storey Name as the properties, the result might look like this.
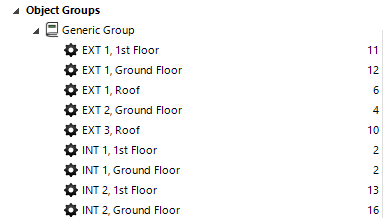
The first group above contains all walls where Building Element Construction Type = “EXT 1″ and Building Storey Name =”1st Floor”, i.e. all EXT 1 walls on the 1st floor. - You don’t need to specify an operator, because Equals is always assumed.
- If you specify case sensitive comparison, then for example ‘EXT 1’ and ‘ext 1’ will generate one group for ‘EXT 1’ values and another group for ‘ext 1’ values.
- If you specify case insensitive comparison, then for example ‘EXT 1’ and ‘ext 1’ will generate just one group, which contains all objects with ‘EXT 1’, ‘ext 1’, ‘Ext 1’ etc. The name of the group will be randomly taken from the first matching name that the grouping algorithm encounters.
- A Value does not need to be specified, because the values are taken from the model.
- You can use Manual or Rule Based as the Group Type.
- You can assign the generated groups to a Parent Group.
- You can define in which Group Category the generated groups will be created.