Configure tools
You can solve a lot of issues with Simplebim tools. Each tool has its unique configuration options, but luckily all tool configurations follow the same principles.
When you run a tool from the Simplebim user interface you are presented with a configuration dialog, unless the tool you are running has no configuration options.
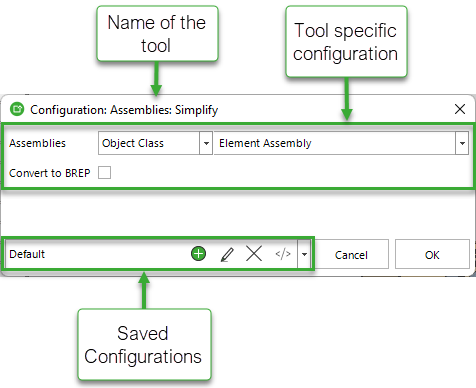
Configuration options
The upper part of the dialog contains the tool specific configuration options. The first item(s) is usually the selection of the objects you want to process with the tool. You usually select only one set of objects, but in the case of for example finding overlapping objects you would select two sets of objects that are clashed against each other. All tools, except some legacy tools, follow the same object selection syntax.
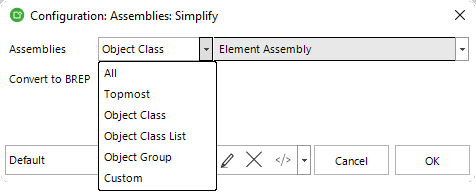
When you hover over a label or input control a tooltip is shown with useful information about that configuration option.
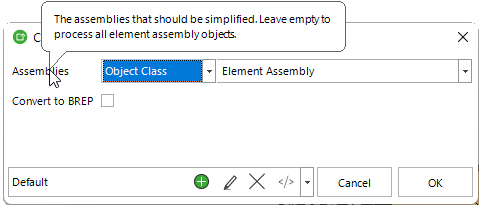
Click OK when you are happy with your configuration. This will run the tool using your configuration and save the configuration as the default for the next time you run the same tool.
Click Cancel if you do not want to run the tool. You will be presented with a dialog that gives you two choices. If you click No, the tool will not be run and nothing you have done in the dialog will be saved. If you click Yes, the tool will still not be run, but the current configuration and all changes you have made to the saved configurations (see below) will be saved.
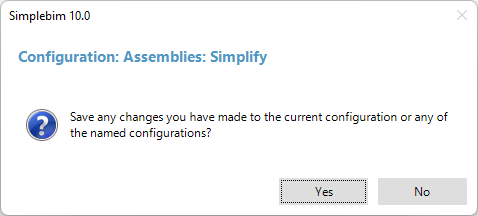
Saved configurations
You will often want to use the same tool with different configurations. For making this easier you have the option to save named tool configurations to your user profile.
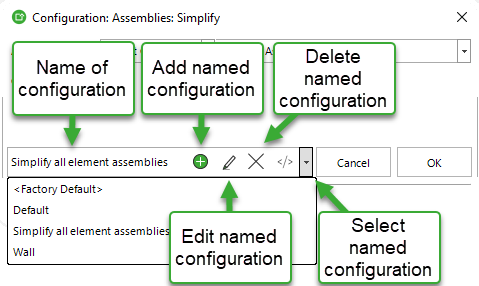
When you make changes to the configuration, but don’t give the configuration a name, your configuration is saved as the Default configuration.
When you add a named configuration, it will be saved under the name you give it.
Selecting the <Factory Default> configuration will reset the Default configuration to the ‘factory defaults’.
Using in automation
Running tools from the user interface is a great way to test the tools and to get the configurations right. However, ultimately you want to automate the processing of your models by running the tools from a template or script.
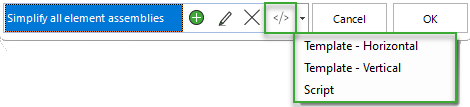
You can copy the configuration from the dialog to the clipboard and then paste it to your template of script.
| Template – Horizontal | Running the tool is defined on one row in your template, which makes your template very compact but more difficult to read. |
| Template – Vertical | Each configuration option is written on a separate row in your template, which makes your template longer but easier to read. |
| Script | Creates the whole row for running the tool as part of your script. |