Installing and Updating (Simplebim 9)
Installing Simplebim 9 and activating license
- Download the latest Simplebim 9 installer
- Run the Simplebim installer you downloaded. Please note that Simplebim is 64bit application and that you need administrator privileges for successfully running the installer.
- Simplebim requires that the Microsoft .NET 4.7.2 framework is installed on your computer. If this is not the case, the Simplebim installer will automatically launch the .NET 4.7.2 installer from Microsoft and proceed when that installer has finished.
- Otherwise the installer is typical and quite uneventful. You need to agree to the license terms, decide the installation location and if you want Desktop and other shortcuts to the created.
- In the last dialog of the installer there is convenient checkbox (checked by default) for asking the installer to launch Simplebim.
- When Simplebim is run you are presented with a License dialog.
- In the License dialog click Activate License, which opens the Activate License dialog
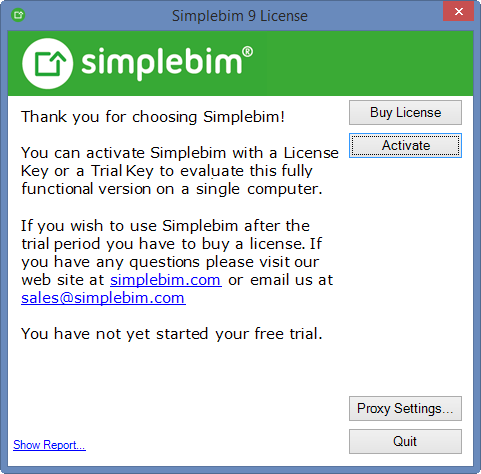
- In the Activate License dialog enter your Simplebim 9 or Simplebim 8, 7, 6 or 5 License Key you received from Datacubist or reseller. Please note that your Simplebim 8, 7, 6 or 5 License Key will only work with Simplebim 9 if you have a subscription that was valid when Simplebim 9 was released (1.6.2021)
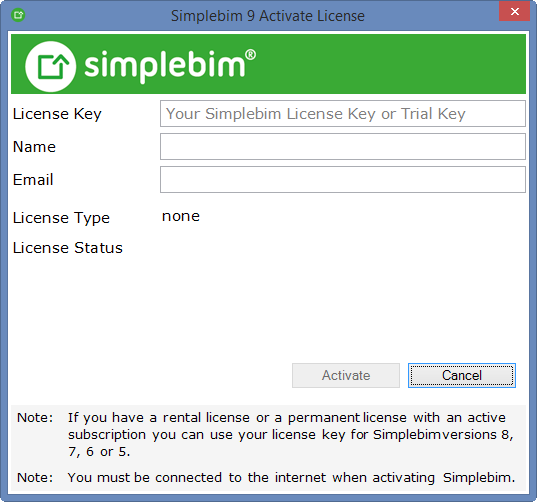
NOTE: Simplebim versions prior to version 10 used a certain way of ‘pinging’ Google as one way to test the internet connection. After version 9 was released Google changed it’s policy and pinging Google now randomly requires captcha authentication. Because of this releasing the licence may randomly not work for with Simplebim versions 9 and older. The best solution is to upgrade to version 10, which also introduced the new license lease system. If this is not possible, you should simply try releasing the license again. - When you have entered the License Key the key will turn green if it is valid. If not, the License Type and License Status fields will tell you why.
- Enter your Name and Email. This is important information because it allows your organization to contact you if the license is stuck on your computer or if you need to take other action.
- After entering a valid License Key, Name and Email the Activate button becomes active. Please click on the Activate button to activate Simplebim.
- You will get one final message dialog telling that the activation succeeded, or if it didn’t, a reason why.
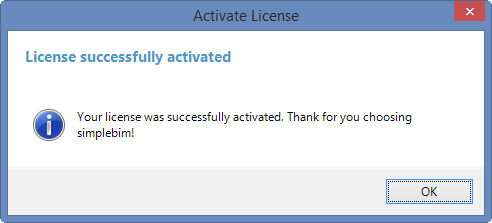
Offline activation
Network licenses can theoretically be activated offline, but that defeats the purpose of having a network license.
You should always first try to activate Simplebim online. If the activation does not succeed please check if you need to configure a Proxy, which can be done from the Simplebim License dialog by clicking the Proxy Settings button. If you have a firewall blocking access to our license servers, please check out these instructions.
If your computer does not have internet access or you can’t configure your firewall, you can use offline activation. In such a case you should get a Single User license, because with offline activation you loose the benefits of a Network license.
- Start Simplebim License Monitor and click the Activate Offline button
- This opens the offline activation dialog
- Create a Computer Bound Key from your License Key. The key is copied to the clipboard. You should paste this key to an email and send it to us at support@simplebim.com
- We then perform the activation on the license server and send you a Activation Key by email. Getting the Activation Key may take a day or two because we process your request manually.
- Copy and paste the Activation Key into the Activation Key field
- The Activate button becomes active and you can click on it to activate the application
You can also release the license offline if you need to move it to a different computer. You will get instructions from us if you need to do this.
Updating Simplebim
Simplebim supports 3 ways of updating the application
- At startup Simplebim periodically checks for updates and tells you if an update is available. If you choose to update the new installer will be automatically downloaded, Simplebim closed, the update installed and Simplebim re-started. You can also manually check for updates using the ‘Check for Updates’ command found in the help menu (accessed through the small green question mark in the upper right hand corner of the application). From the same location you can also ‘Configure Updates’ to configure updates, for example turn off automatic checking for updates.
- When you install Simplebim the standalone application Simplebim-9-updater.exe is installed in the installation folder. Running this application will check for updates and allows you to update automatically if updates are available
- You can use the download link from your trial download or license email to download a new version of the Simplebim installer and run that installer.
Releasing the license
The license can be released from the About dialog. If you have a single user license you ‘move the license to another computer’ to release it. If you have a network licenses you ‘release the license permanently’. Releasing the license will close Simplebim, so please be sure to save any unsaved work before releasing the license.
Uninstalling Simplebim
Simplebim can be uninstalled normally through the Windows Control Panel. Uninstalling does not release your licenses. The best practice is to release your license before uninstalling Simplebim.