Move Edits Between Models
Starting with Simplebim 9 you can move your edits much easier using Bimsheet
1. In the original model, create a Bimsheet with all the properties you have edited
2. Save the Bimsheet using “Save as Bimsheet File for Enrichment”
3. Import the new version of the model
4. Open the Bimsheet you saved in Step 2 using “Enrich with Bimsheet File”
All your edits are moved to the new version of the model. You just have to take care that you don’t include properties that you have not edited in the Bimsheet, otherwise you may by mistake overwrite values that have changed in the new version of the model with values from the old version.
Step 1 – export to Excel
You first import the original IFC model into Simplebim and make the edits to the relevant property values.
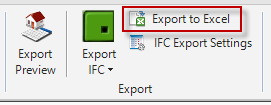
Then you export the model into Excel.
The Excel export respects your included/excluded choices for objects and properties. If you want to have a clean input into the next step of these instructions, then you should only include objects that have changed and only include the properties that have changed. But you can also export everything to Excel.
Step2 – create a template
Now you create a new template.
In the new template you set up the Enrichment section for the data you are moving to the other model. In this article we are using only one Enrichment section, but you can use as many as you need.
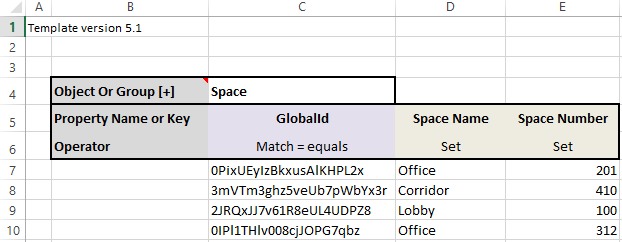
The Match column (Column C) must be GlobalId. In the Set columns you use the properties that you have edited. It is a good idea to have the Set properties in the same order as they appear in the Excel file you created in step 1.
From the Excel file you exported in step 1 you copy the values for Space / GlobalId into column C, starting at row 7. Then you copy the values for Space / Space Name to column D and Space / Space Number to Column E. In this example we have only 2 columns, but you can add as many columns as you like (F, G, H…)
If you have the columns in the same order in both Excel files and you only included the properties you have edited, then you can easily copy all columns in one operation.
Step 3 – apply the template
As the last step you import the other IFC model into Simplebim and apply the template you created in step 2. As the result the values you edited in the first IFC model have been moved to the second IFC model.
In the future you can re-use the template from step 2 and just copy&paste new values to the columns that already exist in that template.