Use 3D Quick Select
Did you know, that there is a very clever way to select multiple objects in 3D with just one pick in Simplebim?
3D is a powerful way to visualize the design and building information data. It is also a very convenient way to access and organize data. However, picking objects one by one can be very labor-intensive and frustrating. Sometimes area selection helps, but it is hard to select a very specific set of objects with an area. A better way is to find similar objects with a specific logic. In Simplebim you can do this with the help of Quick Select.
In general, the idea of Quick Select is that you point to just one sample object from all the objects you want to select. Simplebim then automatically finds all the similar objects and highlights or selects them for you. The active Quick Select defines what kind of similarities you are looking for.
This is how it works in practice
- In the status bar of the 3D window you can find the Quick Select dropdown.
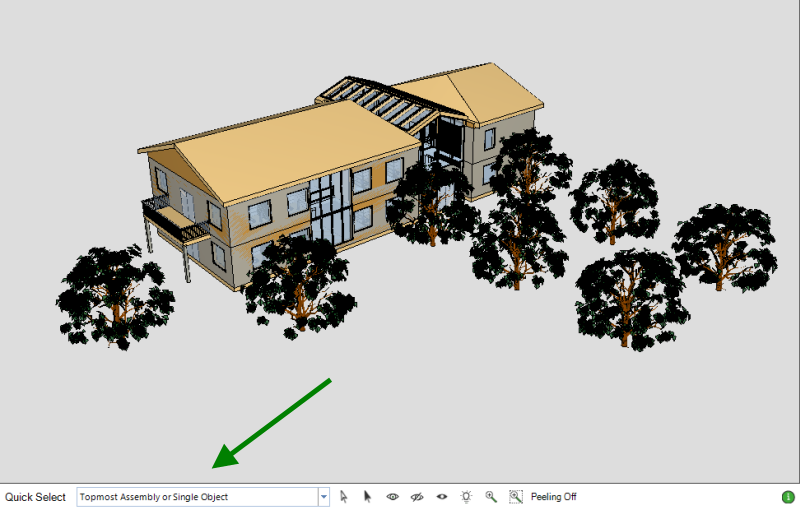
- Open the dropdown and you will see that there are several ready-made options. The default selection mode is “Topmost Assembly or Single Object”. Make sure that it is selected.
- Point to an object. If the object is part of an assembly, then the whole assembly is highlighted. Otherwise, the object itself is highlighted. If you click on the left mouse button, then the object is selected. For example, if you pick the curtain wall object in our sample model, then the whole curtain wall is selected, and NOT the child object (part) you are pointing to.

- Now, change the Quick Select to “Single Object”. Point to an object inside the curtain wall. This way you can for example select a panel object (part) inside the curtain wall.
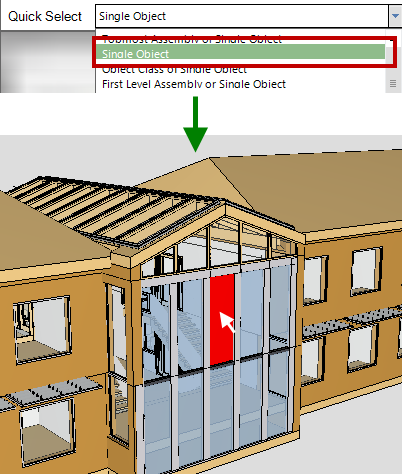
- Next select the “Object Class of Single Object”. This is where the magic starts to happen. Point to an object from the model and all the objects with the same object class are automatically highlighted. Very powerful stuff.

- Now try the other Quick Selects. For example, the “Building Storey” or “Building Element Construction Type”. Do you get the idea? Similar objects are automatically found from the model. The selected Quick Select defines how they are similar.
- See the descriptions of the other Quick Selects in the table below, or from the tooltip in the Quick Select dropdown.
| Quick Select | Description |
|---|---|
| Topmost Assembly or Single Object | If the picked object is part of an assembly, like a curtain wall, element assembly or roof, selects the topmost assembly, otherwise the object itself |
| Single Object | Selects the picked object itself, like a wall or a panel of a curtain wall |
| Object Class of Single Object | Selects all objects with the same object class as the picked object, like all walls or all curtain wall panels |
| First Level Assembly or Single Object | If the picked object is part of an assembly selects that assembly, otherwise the object itself |
| Second Level Assembly or Single Object | If the picked object is part of an assembly selects the second level assembly, otherwise the first level assembly or the object itself |
| Third Level Assembly or Single Object | If the picked object is part of an assembly selects the third level assembly, otherwise the second or first level assembly or the object itself |
| Building Storey | Selects all objects contained by the same building storey as the picked object |
| Building | Selects all objects contained by the same building as the picked object |
| Site | Selects all objects contained by the same site as the picked object |
| Model | Selects all objects that originate from the same imported or merged model as the picked object |
| Type Object | Selects all objects that are associated with the same type object as the picked object, like all walls of the same type |
| Object Classification | Selects all objects with the same classification(s), like Unicode, as the picked object |
| Object Group | Selects all objects that belong to the same group(s) as the picked object |
| Zone | Selects all space objects that belong to the same zone(s) as the picked space |
| System | Selects all objects that are part of the same system(s) as the picked object |
| Subsystem – Downstream | Selects all connected objects of a system downstream from the picked object |
| Subsystem – Upstream | Selects all connected objects of a system upstream from the picked object |
| Building Element Construction Type | Selects all building elements, like walls, with the same construction type as the picked object |
| Space Name | Selects all spaces with the same name as the picked object |
| <custom> | You can even create your own Quick Select from any property in the model. |
Using Quick Select to Interact with Other Palettes
You can use Quick Select to choose which objects to handle. Usually, you are selecting and drag and dropping the building elements. However, if you have “Building Storey” quick select on, and then make a selection in the 3D, the Properties palette will show data for the building storey object and not the data for the object you are pointing at. Similarly, if you then drag&drop the selection to the Table palette, then the building storey object is dropped there and not the object you are pointing to.
When Quick Select Doesn’t Work
Sometimes Quick Select doesn’t find any similar objects. This happens when the object doesn’t have the data, which the chosen Quick Select tries to use. For example, not all objects are assigned to a group or classification, or even have a Building Element Construction type. If this happens, then only the object itself is highlighted with a grey highlight and tooltip color.
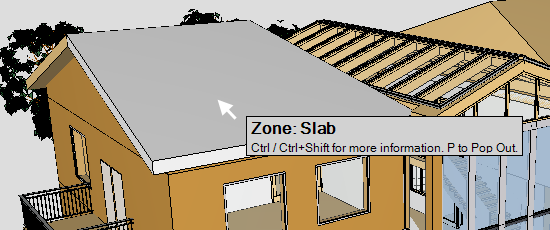
Selecting Element Assemblies
The assembly hierarchies can be deeper than just one level, like when a stair contains a stair flight and the stair flight a railing and the railing a guardrail. This is why the default Quick Select says the Top Most Assembly. It is possible to select objects from the middle of the assembly hierarchy, but this is rarely needed. The First, Second and Third Level Assembly or Single Object -quick selects are for this purpose.
Selecting Based on Different Kinds of Groups
IFC has all sorts of grouping resources. Type objects, classifications, groups, zones, and systems. Related Quick Selects try to find all the other objects assigned to the same groups as the object you are pointing to. Not all models use all different kinds of groups.
Selecting HVAC and MEP Objects
HVAC or MEP models have some special data structures. The Subsystem – Downstream and Subsystem – Upstream select all the objects from a system downstream or upstream from the object. Note however that this only works, if the model has these structures. Usually, this means, that the systems have been balanced in the model author tool before exporting them to IFC.
Custom Quick Selects
Quick Select is a powerful tool. Check this other how-to article to learn how to create your own Quick Select logic. And don’t forget that there are also many other ways to find just the right objects from the model.