Use the Properties Palette
This page may include version-specific information that is no longer current.
The warning is added automatically and may appear on pages containing version-neutral or up-to-date information.
Overview
Property dialogs can be quite boring, but in Simplebim you have a turbo-charged-state-of-the-art properties palette that will blow you away! Right from the beginning we thought about this issue differently and have added masses of new functionality in the years since. Here are the main highlights and some hidden features of our properties palette.
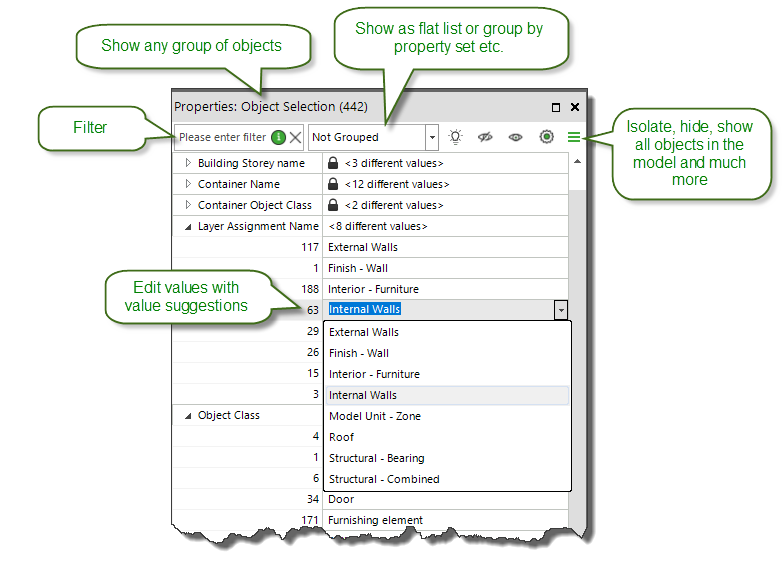
In order to use the Properties palette you need to populate it first. By default the Properties palette ‘listens’ to other palettes and you can populate it by selecting one or more object class, type object, group or classification in the Objects palette. Or you can select objects in the 3D window, Containment palette etc.. If you want to keep the Properties palette more stable you can turn the Listen feature in the palette off and drag&drop objects to the palette. When you do this you can decide if you want to set the content, add to the content or remove from the content. This gives you precise control over what is shown in the Properties palette.
Show any selection of objects
Usually property dialogs show the properties of one object. In Simplebim you can show the properties of any number of objects at the same time. The palette shows the properties that are common to all the object classes shown in the palette, which highlights the benefits of normalizing properties across object classes. Each property value is essentially a group representing all objects that have that value for that property. Selecting the value selects all those objects.
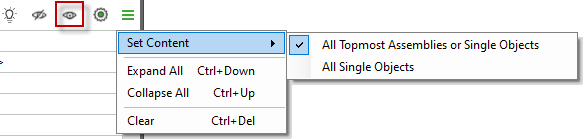
You can easily set the content of the properties palette to all objects in the model. Here you have two choices
- Show the assemblies, e.g. curtain walls
- Show the components e.g. the mullions and panels of curtain walls
Group, or don’t group!
You can choose to display the properties as a flat list and you don’t have to worry about property sets. But if you want to see property sets, then group by property set, or group by value type (text, length, yes/no…) or value distribution (single value, different values, all different values, no values…).
Filter
You can easily filter the contents of the properties palette. Here are some examples
| Filter | Functionality |
|---|---|
| layer | Shows all properties where the property name contains “layer” for example “Layer Assignment Name” |
| =internal | Shows all the property values that contain “internal” for example “Internal walls” |
| :t | Show only text properties |
| :f | Show only properties that failed the validation |
You can see the full list of filter options by clicking on the green info icon in the Filter field
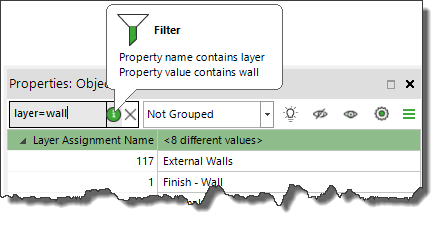
Edit values
You can edit values by first clicking on a property value, waiting a short while and then clicking on the same property value again. This is the same as when you edit a file name in Windows Explorer. A dropdown list will show the other values that already exist in the model and if you have defined lists of allowed values the dropdown shows those values as well.
Because the properties palette can show any group of objects you easily edit the values of multiple objects at the same time. For example if 3 objects have the same wrong value for a property, simply show the 3 objects in the properties palette and edit the value. This will edit the value for all 3 objects.
Hide and isolate
When you have a group of objects in the properties palette you sometimes want to dig into the data. There are two techniques you can use.
- Isolate one or more property values. This leaves only the objects with the selected values in the properties palette.
- Hide one or more property values. This removes the objects with the selected values from the properties palette.
Other configurations
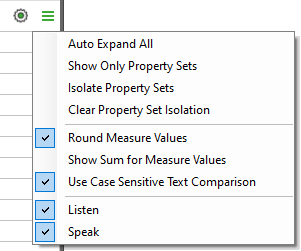
Behind the gear icon you find a host of other options.
- Show Only Property Sets: hides all other properties than those that originate from IFC property sets and quantity sets. This is a convenient way to clean up the palette from ‘clutter’
- Isolate Property Sets: similar to “Show Only Property Sets” but you can pick the property sets you want to show.
- Round Measure Value: turn this off to see measure values with full precision
- Show Sum for Measure Values: show the sum of each measure value on the level of the property name
- Use Case Sensitive Text Comparison: Sometimes you want to see “Abc” and “abc” separately, sometimes as one. This settings lets you control this aspect.
- Listen and Speak: these settings control how the properties palette interacts with other palettes. When Listen is on, the properties palette can react to selections made in other palettes, e.g. show the properties of objects selected in the 3D window. When Speak is on other palettes can react to selections made in the properties palette, e.g. highlight the selected objects in the 3D window.
Analysis
When you want to find out what is important you can use the Sort functionality.
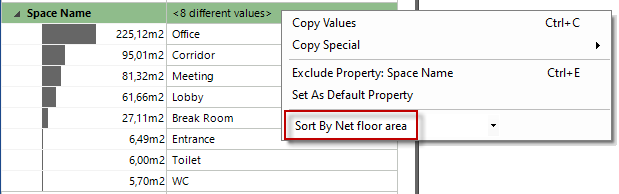
In the example above the space names are sorted by the “Net Floor Area” property. This sorts the names by the area and shows the total area of each space name and an informative graph about the distribution. In the context of BIM the graph most often shows a ‘long tail’ distribution, which helps you locate the few values that are typically responsible for the majority of the ‘mass’.
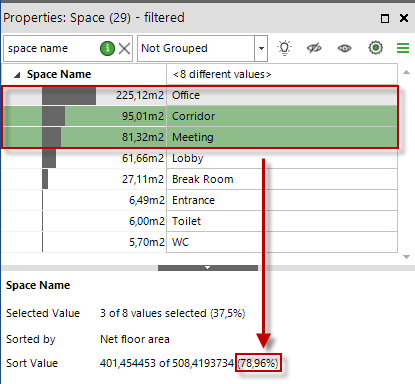
In the example above, by selecting names you can see how much of the total area the selected values account for. Office, Corridor and Meeting are the 3 names with the most area and account together for around 79% of the total area of the spaces currently shown in the properties palette. Because you can show any group of objects in the properties palette you can do this kind of analysis for the whole model and for any selection of objects.
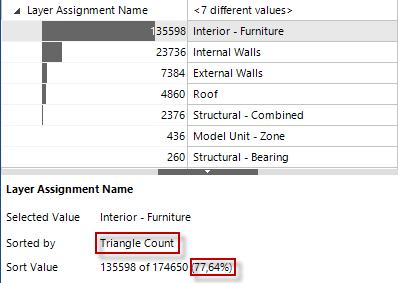
In the example above you can see how the furniture alone accounts for around 78% of the geometry in this model. As you can see this is a very handy tool for analyzing both the structure of the model and the design. You may for example set up validation that finds a lot of issues in a model, but which issues are the most important ones and which ones can be neglected? The properties palette can give you the answer!