Navigate in 3D
This page may include version-specific information that is no longer current.
The warning is added automatically and may appear on pages containing version-neutral or up-to-date information.
3D Navigation in Simplebim is pretty standard and should be very familiar to anybody who has used 3D software before. The only feature that is unique to Simplebim is dragging&dropping selected objects from 3D into other parts of the application. For doing this you…
- Select objects in 3D or hover over objects in 3D
- Use Quick Select to easily select multiple objects, such as all objects in an object class
- If you have selected objects and hover over other objects, then both the selected objects and the ones you hover over will be dragged
- Hold down the left mouse button
- Wait a short while until the title of the 3D window changes color
- If the 3D window does not have a title wait for about half a second
- Keep the left mouse button pressed and move the mouse to start the drag&drop operation
Mouse and Keyboard Navigation
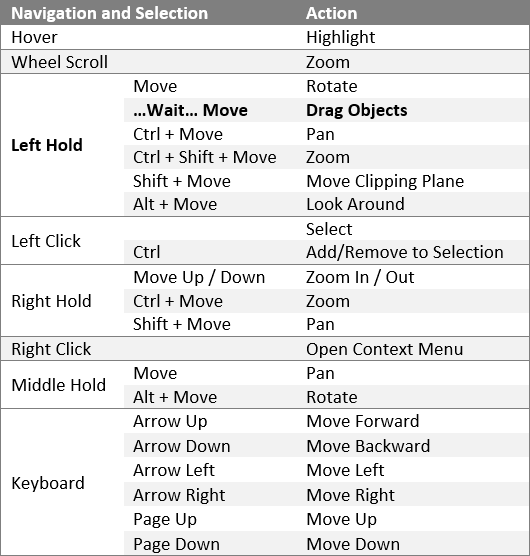
Right Click Menu
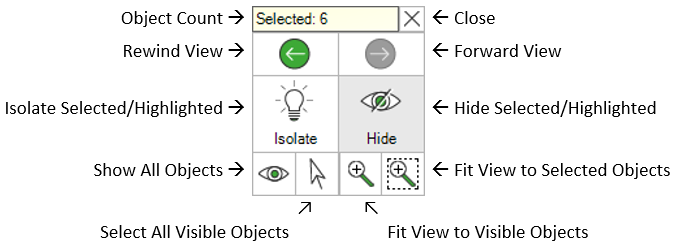
Keyboard Shortcuts
| Shortcut Key | Action |
|---|---|
| 0 (Zero) | Reset 3D View |
| 1-6 | Basic Views – Top, Bottom, Left… |
| A | Start Area Selection |
| Ctrl + A | Select All Visible |
| Backspace | Rewind to Previous View |
| Ctrl + Backspace | Forward to Next View |
| C | Copy Snapshot to Clipboard |
| E | Edges On/Off |
| G | Ghost On/Off |
| H | Hide Selected |
| I | Isolate Selected |
| Q | Toggle Quick Select |
| S | Hightlight On/Off |
| Ctrl + S | Show All |
| Space | Next Quick Select |
| Ctrl + Space | Previous Quick Select |
| T | Tooltip Visibility On/Off |
| X | Zoom to Visible |
| Z | Zoom to Selected |